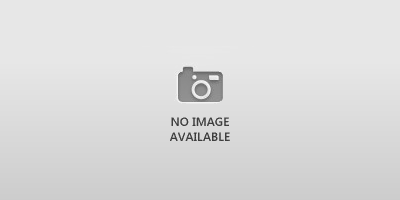كيفيّة عمل ملف pdf
"PDF" هو صيْغة ملف طوّرتها شركة "أدوبي"المعروفة، وهو اختصار لـ"Portable Document Format"، أو تنسيْق المستندات المحمولة، حيثُ يتميّز أنّهُ يجمع بين العناصر المختلفة كالخطوط، والصور، والتنسيقات المختلفة في ملف واحد، وتبرز أهمية وفائدة هذا النوع من الملفات بالشركات والمؤسّسات الكبْرى التي تملك نمطاً خاصّاً بالتصاميم والألوان والخطوط، فهي بذلك تضْمن الحفاظ على الهوية التصميميّة عند نقل الملفات من جهة لأخرى، أو طباعتها، كما يستخدمها الأفراد لقراءة الكتب الإلكترونيّة، أو تمريرها لبعضِهم البعْض.
التطبيقات المستخدمة لإنْشاء ملفات pdf
هُناك العديد من شركات صناعة البرمجيّات التي اقتحمت مجال صناعة ملفات pdf مؤخراً، بعضُها مجّانية، وأخرى مدفوعة الثمن، كما أن بعضُها بطيء أو معقدٌ بعض الشيء، بحيث يصْعُب على المستخدم العادي التعامل معها، واليوم هناك تطبيقات عدّة تطبيقات مجانيّة لإنْشاء ومعاينة ملفات pdf تمتازُ بالسهولة والأداء السريع، نذكر بعضاً منها:
- cutePDF: من أشهر التطبيقات المستخدمة في عمل ملفات pdf، وتحويل الصور والمستندات إلى ملفات pdf، ويتميّز بسهولتِهِ حتى على المبتدئين، وسوف نشرح لاحقاً كيف يمكن عمل ملف pdf باستخدام هذا التطبيق.
- slimPDF: تطبيق منافس للتطبيقات الأخرى المتخصصة في صناعة ملفات pdf، ويمتاز بسرعتهِ في صناعتها و معاينتها، واستهلاك حجم قليل من البيانات، كما يمتاز بأنه على درجة عالية من الأمان.
- Foxit Reader: من التطبيقات الشهيْرة المستخدمة في إنشاء ومعاينة هذه الملفات، يمتاز بالخفّة والسرعة، كما أنه يحتوي على خاصية إضافة التعليقات على ملفات pdf.
إنشاء ملف pdf باستخدام تطبيق cutePDF
- حمّل التطبيق المجّاني من الموقع الخاص به: (www.cutepdf.com)، وتجدْه في قسم (cutePDF writer).
- بعد إكمال عملية التحميل وتنزيل ثبّت التطبيق على جهاز الحاسوب الخاص بك، (قد يطلب منك تثبيت تطبيق آخر اسمهُ pdf converter لضمان تحويل الملف بشكل سليم، وافق على التثبيت).
- يعمل التطبيق بعد تثبيته نهائياً على إنشاء طابعة إفتراضيّة وهميّة باسم (cutePDF)، إذا لم تظْهر لديك في القسم الخاص بالطابعات، أعد تشغيل جهازك وستجد أنها ظهرت للتو.
- افتح تطبيق (wordPad) أو أي تطبيق آخر لتحرير النصوص، و أنشئ عليه الملف الذي تريد عمل نسخة pdf منه، متضمناً الصور والتنسيقات الخاصة بك.
- احفظ الملف الذي قمت بتحريره بصيغة (Document Office Open XML)K أو(doc) في حال استخدام برنامج (ms word)، وأعطِه اسماً معيناً، كما يُمكنك حفظهُ بصيغة txt مع ملاحظة أن هذه الصيغة لا تدعم الصور.
- اذهب إلى موقع الملف المُنشأ، ثم اضغط بزر الفأرة الأيمن عليه واختار (print)، أو يمكنك اختيار أمر (print) من داخل المستند واختيار طابعة (cutePDF) الوهميّة.
- تظهر نافذة لإنشاء ملف pdf، نختار اسماً للملف وصيغة (PDF Files)، ثم حفظ (save)، وهكذا تم إنشاء ملف pdf من ملف محرّر النصوص الخاص بنا.