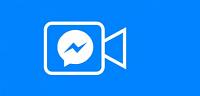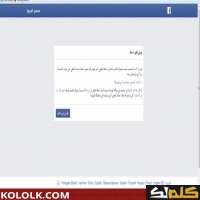قد يواجه مستخدمو تطبيق Messenger أحيانًا مشكلات في إجراء مكالمات الفيديو.
قد لا تعمل المكالمات أو قد لا تعمل مقاطع الفيديو. مهما كانت المشكلة التي تواجهها ، يمكنك استخدام إحدى الطرق التالية لحلها:1- إعادة تشغيل الجهاز
يمكنك البدء في إصلاح مشكلات مكالمات الفيديو مع تطبيق Messenger من خلال اتباع الخطوات التقليدية لإيقاف تشغيل جهازك وتشغيله مرة أخرى ، والمزيد من إعادة تشغيل المتصفح والتأكد من قفله من مدير المهام قبل فتحه مرة أخرى.
2- خروج
تتمثل إحدى الطرق والوسائل لحل مشكلة مكالمة فيديو Messenger في محاولة تسجيل الخروج من التطبيق بشكل دائم ، لذلك ما عليك سوى اتباع الطريقة والخطوات أدناه:
- افتح التطبيق على هاتفك أو جهاز الكمبيوتر.
- انقر فوق "الإعدادات" أعلى الصفحة.
- أعد تشغيل جهازك وسجل الدخول مرة أخرى إلى Facebook.
3- تحقق من التوفر في متصفحك
من أبرز الطرق والوسائل لحل مشكلة مكالمات الفيديو في Messenger هو النظر إلى المتصفح المستخدم ، لأن هناك بعض المتصفحات التي تقيد استخدام مكالمات الفيديو في Messenger ، وهو ما يمثل عددًا صغيرًا من المتصفحات المحدد بواسطة Facebook.
تم ذكره في صفحات الدعم الخاصة بهم (Google Chrome و Opera و Microsoft Edge) وبينما يعمل من متصفحات أخرى ، فإن استخدام المتصفحات المذكورة أعلاه يجعل الاستخدام أفضل وأفضل ، وتجدر الإشارة إلى أن Microsoft Edge و Mozilla Firefox لا يدعمان المكالمات.
4- احصل على أذونات من Windows
إذا كنت تستخدم جهاز كمبيوتر يعمل بنظام التشغيل Windows ، فأنت بحاجة إلى منح أذونات للكاميرا والميكروفون في المتصفح في إعدادات الجهاز لاستخدام مكالمات الفيديو على Messenger.
للقيام بذلك ، يمكنك اتباع الطرق والخطوات أدناه :- افتح الإعدادات على جهاز الكمبيوتر الخاص بك (يمكن استخدام Windows + I لفتحه).
- انتقل إلى الخصوصية.
- مرر الشريط الجانبي لأسفل وانقر على الكاميرا.
- انقر على "تغيير الوصول إلى الكاميرا بالكامل" ويمكنك التبديل.
- حرك المفتاح مرة أخرى للسماح للتطبيق بالوصول إلى الكاميرا.
- مرر لأسفل وحدد الكاميرا من تطبيقات Microsoft.
- بعد ذلك ، يمكن تشغيل التطبيق الذي يمكنه الوصول إلى الكاميرا أو إيقاف تشغيله ، تأكد من إضافة المتصفح إلى التطبيق.
- يلزمك منح إذن لاستخدام الميكروفون الخاص بك لاستخدامه بسهولة عبر قائمة الخصوصية على اليمين.
- أعد تشغيل الكمبيوتر.
5- تحقق من أجهزة البلوتوث المتصلة
إذا كنت تستخدم مكبر صوت Bluetooth أو سماعة رأس على جهاز الكمبيوتر الخاص بك ، إذا لم تتمكن من سماع صوت الطرف الآخر أثناء مكالمة فيديو ، فيمكنك فصله ، ثم إعادة توصيل جهاز Bluetooth بالجهاز ، والاستمتاع بمكالمة الرسائل.
سهل.ص>
6- امنح Facebook الأذونات اللازمة
تتمثل إحدى الطرق والوسائل الفعالة لحل مشكلة مكالمات الفيديو في Messenger في التأكد من منح الإذن لـ Facebook.
بالإضافة إلى منح أذونات للمتصفح ، يجب السماح لكل موقع ويب بالوصول إلى الكاميرا والميكروفون بشكل فردي. عند فتح المستعرض الخاص بك لأول مرة ، ستظهر رسالة في أعلى الصفحة تطلب الإذن ، انقر فوق السماح للكاميرا والميكروفون.إذا فاتتك هذه الخطوة ، فهناك طريقتان أخريان لمنح الأذونات ، ملخّصين أدناه:
أولاً: تغيير إعدادات الخصوصية مباشرةً
لتغيير هذا الإعداد ، يجب تطبيق الطرق والخطوات التالية:
- افتح Messenger في المتصفح وانقر على رمز القفل الموجود على يمين شريط العناوين.
- حدد "سماح" بجوار الميكروفون والكاميرا.
- أعد تشغيل المتصفح.
- قم بإجراء مكالمة فيديو للتأكد من حل المشكلة.
ثانيًا: إزالة تطبيق Facebook من الحظر
أحيانًا قد يظهر تطبيق Facebook في القائمة المحظورة ، ولكن هذا غير مقصود ، لذلك يجب تأكيده وحذفه (إن وجد) ، ويتم ذلك من خلال تطبيق الطرق والخطوات التالية:
- شغّل متصفح Chrome وانقر على النقاط الثلاث في الأعلى.
- مرر لأسفل وضمن الخصوصية والأمان ، انقر على إعدادات الموقع.
- انقر على الكاميرا.
- الآن تحتاج إلى إزالة Facebook أو Messenger من قائمة الحظر باستخدام رمز الحظر المجاور له.
- ارجع إلى الصفحة الأولى وانقر على الميكروفون ، ثم أزل Facebook أو Messenger من قائمة الحظر.
- أعد تشغيل الكمبيوتر مرة أخرى.
7- تغيير الكاميرا والميكروفون الافتراضيين
يشتمل عدد أكبر من أجهزة الكمبيوتر المحمولة في الوقت الحاضر على أكثر من كاميرا ويب ، ويكافح بعض المستخدمين أيضًا للاتصال بكاميرات الويب الخارجية ، لذلك عليك أن تدرك أن متصفحك يدعم كاميرا الويب الافتراضية فقط ويمنحك الفرصة لعرض كاميرا الويب بطريقة مختلفة يتم استخدامه على الموقع ، والأكثر ضرورة لتغيير الكاميرا الافتراضية لحل المشكلة ، ويمكنك اتباع الطرق والخطوات التالية لتغييرها:
- انتقل إلى إعدادات المتصفح.
- انقر على إعدادات الموقع ، ثم على الكاميرا.
- سيظهر مربع منسدل يعرض الكاميرا الافتراضية الخاصة بك.
- انقر للتغيير إلى كاميرا أخرى.
- أعد تشغيل الكمبيوتر.
8- تعطيل الكاميرا الثابتة
تتمثل إحدى طرق استكشاف مشكلات مكالمات الفيديو وإصلاحها في المفضلة في استخدامها إذا استمرت الكاميرا التي تواجه مشكلات في التبديل وتشغيل الكاميرا.
يمكن تعطيله بالخطوات التالية:- انقر بزر الماوس الأيمن فوق القائمة "ابدأ" ، ثم انقر فوق "إدارة الأجهزة".
- وسّع الكاميرات وانقر بزر الماوس الأيمن على الكاميرا الثانية التي تريد تعطيلها.
- انقر فوق تعطيل ولكن لا تحذف إذا طلب الجهاز ذلك.
- لاحظ أن تعطيل هذه الكاميرا سيمنع استخدامها في التطبيقات الأخرى.
9- إعادة تعيين إعدادات Chrome
يمكنك محاولة إعادة تعيين إعدادات Chrome لحل مشكلات الكاميرا ، وللقيام بذلك ، اتبع هذه الطرق والخطوات لتنفيذ هذه المهمة:
- انقر على إعدادات Chrome ، ثم انقر على "خيارات متقدمة".
- انقر على "استعادة الإعدادات".
التحضير لمكالمة فيديو على Messenger
في إطار تحديد الحل لمشكلة مكالمات الفيديو على Messenger ، تعرفنا على طرق وخطوات إجراء مكالمات الفيديو على Messenger ، لأن هذا التطبيق يوفر لمستخدميه فرصة التواصل بصريًا مع أصدقائهم من خلال الفيديو الاتصال ، للقيام بذلك ، يمكن استخدام الطرق والخطوات التالية:
1- عبر الهاتف
يتيح تطبيق Messenger لمستخدمي الهواتف المحمولة التي تعمل بنظام Android أو iOS الفرصة لإجراء مكالمات فيديو باستخدام الطرق والخطوات التالية:
- تأكد من اتصال هاتفك بالإنترنت عبر شبكة Wi-Fi أو بيانات الجوال.
- قم بتشغيل التطبيق على هاتفك.
- افتح آخر محادثة بينك وبين الشخص الذي تريد إنشاء مقطع فيديو معه.
- سيظهر رمز الكاميرا أعلى المحادثة للإشارة إلى مكالمة فيديو.
- انقر فوقه ، وسيتم توصيل الشخص ، وستظهر مكالمة واردة أو نغمة رنين على الشاشة.
- بعد ذلك ، ستظهر له صورة الشخص المتحركة والصورة التي التقطتها بكاميرا هاتفك ليراها.
2- عبر الكمبيوتر
في سياق حل مشكلة مكالمة الفيديو في Messenger ، نتحدث عن كيفية استخدام جهاز كمبيوتر لإجراء مكالمة فيديو ، هذه الخطوة قابلة للتطبيق على نظام التشغيل Windows أو Mac ، ما عليك سوى تنفيذ طريقة التطبيق و الخطوات على النحو التالي:
- تأكد من اتصال الكمبيوتر بالإنترنت.
- قم بتشغيل التطبيق على جهازك وافتح محادثة مع الشخص المطلوب.
- انقر على رمز الكاميرا أعلى الدردشة وسيبدأ في الرنين أو الاتصال بهذا الشخص.
- من المهم ملاحظة أنه في حالة اتصال الشخص بالإنترنت ، سيبدأ جهاز الكمبيوتر الخاص به في الرنين وستبدأ المكالمة فور موافقته.
- يمكنك تنزيل تطبيق Messenger لنظام التشغيل Windows هنا ، ثم انقر هنا لنظام التشغيل Mac.
تعد مكالمات الفيديو إحدى التقنيات الحديثة التي تجعل المستخدمين يشعرون بأنهم قريبون من بعضهم البعض ، خاصةً عندما يكون الجميع في بلد مختلف ولا يمكن رؤيتهم جسديًا.